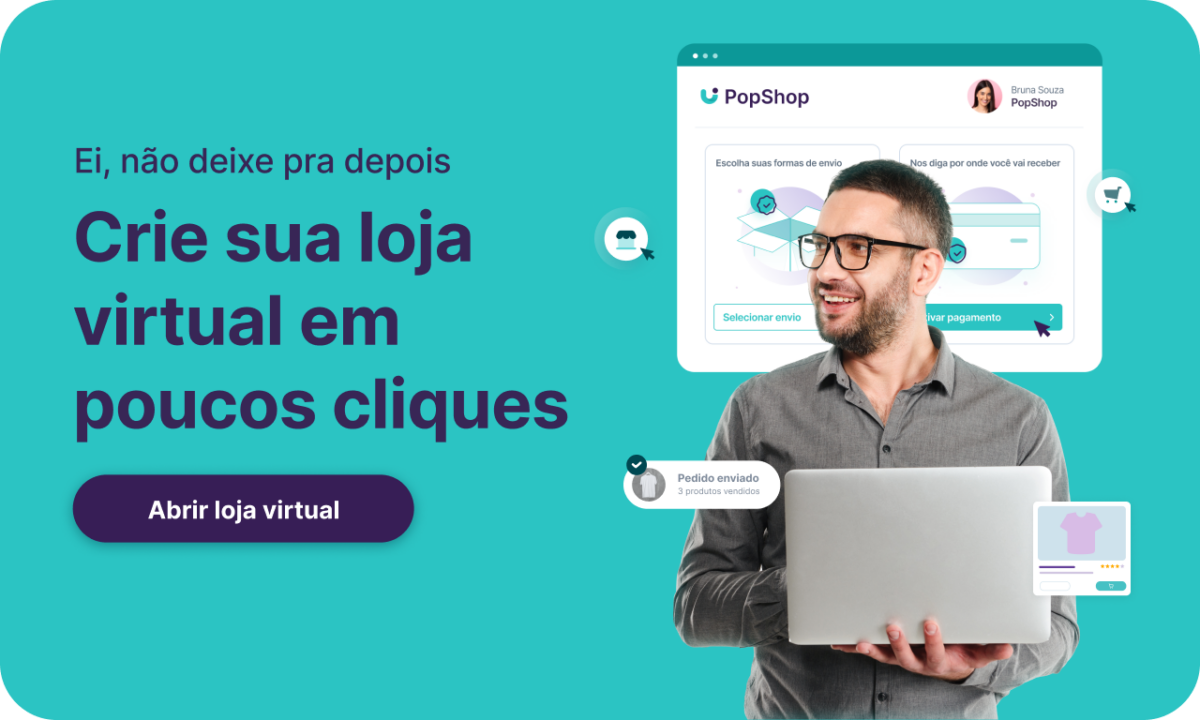Como Colocar Aviso de Férias no Outlook: Guia Prático
Para muitos de nós, o Microsoft Outlook é uma ferramenta essencial para comunicação e gerenciamento de e-mails. No entanto, pode ser um verdadeiro quebra-cabeças descobrir como configurar mensagens automáticas de férias ou avisos de ausência. É aqui que entramos em ação. Nossa missão é fornecer a você respostas diretas e práticas para todas as suas perguntas sobre como utilizar essa funcionalidade de forma eficaz.
Leia também: Mensagem Automática – Aprenda a programar no WhatsApp Business

Por Que Colocar um Aviso de Férias no Outlook?
Colocar um aviso de férias no Outlook pode parecer uma tarefa simples, mas a razão por trás disso é de extrema importância. Antes de mergulharmos nas instruções detalhadas sobre como configurar essa funcionalidade, é fundamental compreender por que você deve fazê-lo.
Receba dicas valiosas da Loja Integrada diretamente na sua caixa de entrada!
Imagine a seguinte situação: você está prestes a sair de férias, relaxar e recarregar as energias. No entanto, o trabalho não para, e os e-mails continuam chegando. Seus clientes, parceiros de negócios ou colegas de trabalho podem não estar cientes de sua ausência, e isso pode levar a mal-entendidos, expectativas não atendidas e até mesmo frustrações.
Aqui está por que colocar um aviso de férias no Outlook é tão crucial:
1. Transparência e Profissionalismo: Ao configurar um aviso de férias, você está sendo transparente com sua rede de contatos, informando a todos que você está temporariamente indisponível. Isso demonstra profissionalismo e consideração pelos outros.
2. Gerenciamento do Tempo: Ter um aviso de férias ajuda a gerenciar as expectativas das pessoas em relação ao tempo de resposta. Eles saberão que você não está disponível imediatamente e podem planejar suas necessidades de acordo.
3. Evitar Mal-Entendidos: Evitar mal-entendidos é fundamental, especialmente em situações de trabalho. Um aviso de férias evita que as pessoas esperem respostas imediatas e reduz a probabilidade de comunicações perdidas ou confusas.
4. Preservar o Descanso: Suas férias são um momento valioso para relaxar e desconectar do trabalho. Configurando um aviso de férias eficaz, você pode desfrutar de suas férias sem interrupções constantes.
5. Manter a Boa Reputação: Manter uma boa reputação profissional é essencial. Comunicar sua ausência de forma adequada ajuda a manter sua imagem positiva junto aos seus contatos.
Como Colocar Aviso de Férias no Microsoft Outlook 2010
Esta versão mais antiga do Outlook ainda é amplamente utilizada, e é importante saber como usar suas funcionalidades, incluindo a capacidade de comunicar sua ausência temporária.
- Aqui está um guia simples sobre como configurar um aviso de férias no Outlook 2010:
- Inicie o Outlook 2010: Abra o programa e vá para a sua caixa de entrada.
- Clique em “Arquivo”: No canto superior esquerdo, clique na guia “Arquivo” para acessar as opções de configuração.
- Configurar Informações de Conta: Na próxima tela, clique em “Informações de Conta” no painel à esquerda.
- Selecione sua Conta: Se você tiver várias contas configuradas, selecione a conta de e-mail para a qual deseja configurar o aviso de férias.
- Clique em “Configurações de Conta”: Uma vez que você selecionou a conta, clique em “Configurações de Conta” na parte inferior do painel.
- Guia “Geral” e “Informações do Usuário”: Agora, você verá uma janela pop-up. Na guia “Geral”, você encontrará um botão chamado “Informações do Usuário”. Clique nele.
- Configurar a Mensagem de Férias: Na janela “Propriedades de Informações do Usuário”, você verá uma seção chamada “Informações do Usuário”. Aqui é onde você pode configurar sua mensagem de férias. Certifique-se de marcar a caixa “Ativar a resposta automática” e defina o período de tempo em que deseja que a resposta automática esteja ativa.
- Escreva Sua Mensagem de Férias: No campo de texto abaixo, escreva a mensagem de férias que deseja que seus contatos recebam. Esta é a oportunidade de informar que você está de férias, quando retornará e se há alguém para contatar em sua ausência.
- Salvar e Fechar: Após escrever sua mensagem, clique em “OK” para salvar as configurações e fechar a janela de “Propriedades de Informações do Usuário”.

Como Colocar Aviso de Férias no Outlook Web
Para aqueles que preferem ou precisam acessar suas contas de e-mail diretamente pelo navegador, o Outlook Web é uma solução conveniente. Vamos explorar como configurar um aviso de férias nesta plataforma online do Outlook.
Siga estas etapas para configurar um aviso de férias no Outlook Web:
- Faça Login no Outlook Web: Acesse sua conta de e-mail do Outlook através do navegador da web, utilizando seu nome de usuário e senha.
- Acesse as Configurações: No canto superior direito da página, você encontrará um ícone de engrenagem. Clique nele para acessar as configurações.
- Exibir Todos as Configurações: Na janela de configurações, role para baixo e clique em “Exibir todos as configurações do Outlook”.
- Configurar Resposta Automática: Agora, clique em “Geral” no painel à esquerda e, em seguida, clique em “Resposta automática”.
- Ativar a Resposta Automática: Marque a opção “Enviar respostas automáticas” para habilitar a resposta automática durante suas férias.
- Definir o Período de Ausência: Especifique a data de início e término do seu período de férias. O Outlook Web enviará automaticamente respostas durante esse período.
- Personalize sua Mensagem: Na seção de mensagem, insira a mensagem que deseja que os remetentes recebam durante suas férias. Certifique-se de incluir informações importantes, como a data de retorno ou um contato alternativo, se aplicável.
- Salvar Configurações: Finalmente, clique em “Salvar” para aplicar as configurações de resposta automática.
Como Colocar Aviso de Férias no Outlook App
Muitos de nós gerenciam nossos e-mails em dispositivos móveis, tornando essencial saber como configurar um aviso de férias no aplicativo móvel do Outlook. Se você está em constante movimento e deseja manter sua comunicação eficaz mesmo quando longe do computador, siga estas etapas simples:
Configurando um Aviso de Férias no Outlook App para Dispositivos Móveis:
- Abra o Outlook App: Inicie o aplicativo do Outlook em seu dispositivo móvel. Certifique-se de estar conectado à sua conta de e-mail.
- Toque na Sua Foto de Perfil: No canto superior esquerdo da tela inicial, toque na sua foto de perfil ou na sua inicial.
- Acesse “Configurações”: No menu suspenso, role para baixo e toque em “Configurações”.
- Selecione Sua Conta: Se você tiver várias contas de e-mail configuradas no aplicativo, escolha a conta para a qual deseja configurar o aviso de férias.
- Ative a Resposta Automática: Role para baixo até encontrar a opção “Resposta automática”. Toque para ativá-la.
- Defina o Período de Ausência: Especifique a data de início e término do seu período de férias tocando em “Período” e selecionando as datas apropriadas.
- Personalize Sua Mensagem: Na seção de mensagem, insira a mensagem que deseja que os remetentes recebam durante suas férias. Certifique-se de incluir informações importantes, como a data de retorno ou um contato alternativo, se aplicável.
- Salvar Configurações: Toque em “Salvar” ou “Concluído” para aplicar as configurações de resposta automática.

O Que Escrever na Mensagem Automática de Férias?
Ao configurar sua mensagem automática de férias:
- Seja claro e objetivo ao informar sua ausência e data de retorno.
- Forneça um contato alternativo para questões urgentes.
- Mantenha a mensagem breve e profissional.
- Teste a formatação em diferentes dispositivos.
Exemplo de Respostas Automáticas de Férias:
“Olá,
Obrigado por entrar em contato. Estou fora do escritório em férias até [data de retorno]. Durante esse período, estou desconectado do trabalho para recarregar energias.
Caso precise de assistência imediata, por favor, entre em contato com [Nome da Pessoa de Contato Alternativo] em [E-mail ou Número de Telefone].
Agradeço pela compreensão e entrarei em contato assim que retornar em [data de retorno].
Atenciosamente,
[Seu Nome]”
Continue Seu Aprendizado e Descubra Soluções na Loja Integrada
Agora que você já sabe tudo sobre como configurar avisos de férias no Outlook, continue aprimorando seu conhecimento em nosso blog. Lá, você encontrará uma variedade de artigos abrangendo temas diversos relacionados ao mundo do e-commerce e muito mais!
Além disso, se você busca soluções para criar sua loja online, visite o site da Loja Integrada, uma das maiores plataformas de e-commerce do Brasil. Estamos aqui para ajudar você a alcançar o sucesso no mundo do comércio digital.